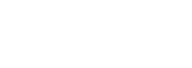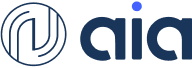wepik (وپیک) آچار فرانسه هوش مصنوعی است که هم توانایی ایجاد عکس بر اساس متن و ارائه اطلاعات با روشهای مختلف را دارد وهم میتواند متن بنویسد؛ در ضمن توانایی ادیت عکس و طراحی و ساخت برندینگ را نیز دارد. این ابزار میتواند برای طراحی کد QR و زمانبندی تولید محتوا در شبکههای اجتماعی نیز به کار گرفته شود.
چطور با wepik عکس بسازیم؟
ساخت عکس با هوش مصنوعی wepik مانند بسیاری از ابزارهای ساخت عکس با هوش مصنوعی بسیار ساده است؛ زیرا تنها باید با نوشتن یک پرامپت (توضیح متنی) بنویسید دقیقاً چه عکسی میخواهید. حتی برای دریافت نتیجه بهتر میتوانید سبک موردنظرتان از بین گزینههای موجود مثل «هنر دیجیتالی»، «عکس کارتونی»، «عکس پیکسلی» و غیره انتخاب کنید. این ابزار با نمایش دادن تصاویری که با استفاده از آن ساخته شدهاند، به شما ایده هم میدهد.
چطور با Wepik متن بنویسیم؟
نگارش متن با Wepik هم اصلاً سخت نیست و تنها با نوشتن یک پرامپت باید بگویید دقیقاً چه متنی مدنظرتان است. شما میتوانید با مشخص کردن لحن موردنظرتان برای متن از بین گزینههای موجود مثل «حرفهای»، «محاورهای» و «دوستانه» ، نتیجه بهتری بگیرید. در ضمن برای بازنویسی متن یا کوتاه و بلند کردن متن نیز کمکتان میکند.
قابلیتهای ویرایش عکس Wepik چیست؟
Wepik قادر است ویرایشهای ساده و پایه عکس مثل افزودن متن یا افکت به عکس، تنظیم روشنایی آن، تغییر شکل و اندازه عکس ویرایشهای اینچنینی را سریع و راحت برای شما انجام دهد.
Wepik چگونه ارائه یک مبحث را راحت و بیدردسر میکند
اگر میخواهید مثلاً کنفرانس خود را با کمک چند اسلاید دارای تصویر و متن، به شکل تصویری ارائه دهید، Wepik کار را برای شما بسیار راحت میکند؛ زیرا تنها باید موضوعتان را بنویسید، لحن و زبان موردنظرتان برای متن و تعداد اسلایدها را مشخص کنید تا خروجی موردنظرتان را تحویل بگیرید
wepik چه چیزهایی را میتواند طراحی کند و بسازد؟
برای طراحی موارد زیر بهصورت قالب آماده میتوانید از wepik بهعنوان یک طراح کاربلد هوش مصنوعی کمک بگیرید.
- لوگو
- کارت ویزیت
- بروشور
- پوستر
- فاکتور
- فهرست قیمت
- کارت شناسایی
- در ضمن این ابزار توانایی ساخت منو،
- دعوتنامه
- برچسب
- کارتهای طرحهای تخفیف و ارائه خدمات خاص به مشتریان
- پستهای اینستاگرام
در ضمن این ابزار توانایی ایجاد منو، پوستر، بنر یوتیوب، پست اینستاگرامی، استیکر، لوگو، دعوتنامه، سربرگ نامه، بروشور، کارت ویزیت و کلاژ تصویر را نیز دارد.